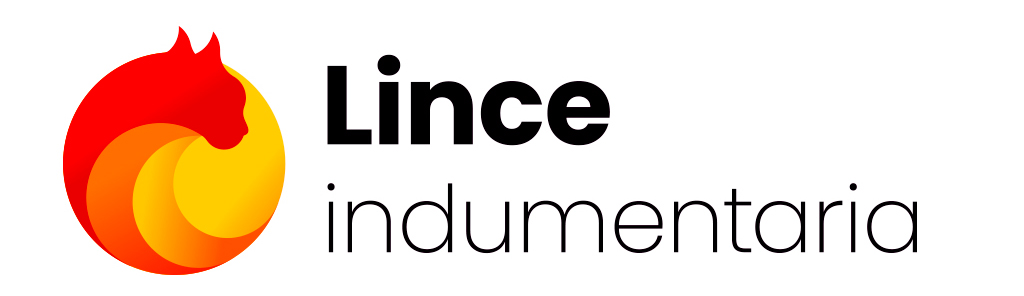
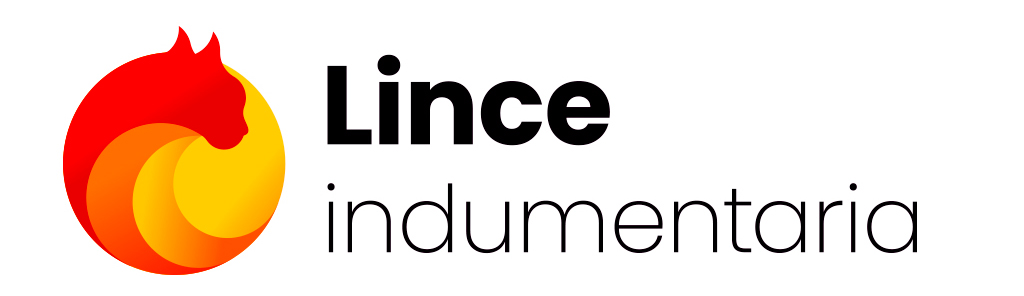
|
Se incorpora a Lince la posibilidad de generar Guías de Despacho para el envío de mercadería, además permite informar a la Dirección General de Rentas a través de Remitos Electrónicos(COT). Se puede acceder desde el menú de Gestión de Ventas, activando el parámetro correspondiente o bien utilizando el archivo Ejecutable Cot.exe ubicado en la instalación de Lince dentro de la Carpeta Lincev3\VFP Al ingresar, se solicita la sucursal de donde se debe obtener la información, se debe configurar accediendo al botón Configuración, y luego para trabajar se debe presionar el botón Aceptar.
Pantalla inicial de la aplicación ConfiguraciónLa pantalla de configuración, se encuentra dividida en dos solapas: Principal y Equivalencias. Solapa Principal Esta solapa permite configurar los datos de acceso al sitio de Rentas y la información necesaria para enviar al mismo.
Pantalla de configuración: solapa principal
Solapa Equivalencias Esta solapa permite configurar las equivalencias entre los códigos de artículo de Lince y los códigos de Rentas. Solapa Artículos
Pantalla de configuración: solapa Equivalencias - Artículos
Sección Grupos En esta sección se pueden indicar los códigos de productos del nomenclador nacional (distinto del genérico) representativos de un grupo de artículos. Grupo: ingresar el código de grupo de Lince que se desea discriminar. Producto: ingresar el código de producto del nomenclador nacional que se quiere asociar al grupo ingresado. Sección Artículos En esta sección se pueden indicar los códigos de productos del nomenclador nacional (distinto del genérico) representativos de un artículo específico. Artículo: ingresar el código de artículo de Lince que se desea discriminar. Producto: ingresar el código de producto del nomenclador nacional que se quiere asociar al artículo ingresado. Nota: al momento de realizar el envío a Rentas de la guía de despacho (con Movimientos de mercadería o Remitos mayoristas), el programa, designa el código del nomenclador nacional que se corresponde para cada artículo de la siguiente manera: primero, verifica si el código de artículo de Lince involucrado tiene equivalencia por artículo. Si la encuentra, toma el código del nomenclador asignado. Sino, busca si el grupo correspondiente a este artículo posee equivalencia por grupos. Si la encuentra, toma el código del nomenclador asignado. Sino, toma el código genérico.
Solapa Modelos
Pantalla de configuración: solapa equivalencias - Modelos En esta sección se pueden indicar los códigos de productos del nomenclador nacional (distinto del genérico) representativos de un modelo específico. Modelo: ingresar el código de modelo de Lince que se desea discriminar. Producto: ingresar el código de producto del nomenclador nacional que se quiere asociar al modelo ingresado. Nota: Al momento de realizar el envío a Rentas de la guía de despacho (con Tránsito entre talleres), el programa, designa el código del nomenclador nacional que se corresponde para cada modelo de la siguiente manera: primero, verifica si el código de modelo de Lince involucrado tiene equivalencia por modelo. Si la encuentra, toma el código del nomenclador asignado. Sino, toma el código genérico. Generalidades Para agregar una equivalencia se debe ingresar el código de Lince que corresponda (Grupo, Artículo o Modelo), luego el código de producto del nomenclador nacional y finalmente se debe presionar el botón agregar. Esta acción ingresa estos datos a la grilla inmediatamente superior. Para eliminar una equivalencia se la debe seleccionar de la grilla correspondiente y luego presionar el botón borrar. Todos los códigos pueden ser buscados mediante la función "?". Guía de despacho Desde esta pantalla se pueden gestionar las guías de despacho (crear, modificar, eliminar, buscar, imprimir e informar a Rentas). Se pueden incluir en forma individual y en forma masiva comprobantes del tipo Movimientos de Mercadería, Remitos Mayoristas y Tránsitos entre talleres, indicar los domicilios de destinos y origen y los datos del transportista.
Pantalla de guía de despacho Barra de herramientas
Resaltado de la barra de herramientas Sección origen Contiene todos los datos de la empresa origen de la mercadería. La misma es tomada de la configuración de opciones de la sucursal seleccionada. El botón que contiene los puntos suspensivos permite modificar los datos de la dirección y la mantiene para los próximos envíos.
Pantalla de edición de la dirección Nota: los campos Complemento y Localidad contienen las opciones entregadas por Rentas. Sección Transporte
Pantalla de alta de choferes Comprobantes a incluir
El botón Incluir agrega este comprobante a la grilla de comprobantes. Para excluir un comprobante, se lo debe seleccionar desde la grilla y presionar el botón Excluir.
Pantalla de edición de datos del destinatario
Carga masiva Mediante esta pantalla es posible realizar la inclusión de muchos comprobantes en la guía.
Pantalla de carga masiva de comprobantes
Mediante la presión sobre el botón Buscar, se llenan los datos de la sección Destino, con la posibilidad de editar los datos con el botón de los puntos suspensivos, y la grilla de comprobantes disponibles (grilla izquierda). En caso de no poder detectar el número de remito de los comprobantes, la aplicación permite la edición de la columna remito para escribirlo. Los comprobantes que se deseen incluir deben ser tildados y luego presionar el botón Incluir. Esta acción traslada dichos comprobantes a la grilla de comprobantes a incluir (grilla derecha). El botón Quitar permite eliminar de la grilla de comprobantes a incluir aquellos que se encuentren tildados. Al aceptar la carga de datos, el programa cierra este formulario y llena la grilla de comprobantes de la pantalla principal. Nota: Una vez realizada una inclusión de comprobantes, puede seleccionarse otro tipo de comprobante u otro código de Origen/Destino para continuar incluyendo comprobantes a la misma Guía de despacho. Bultos A partir de la versión 6.88.00 se incluye el campo "Bultos" para ingresar la cantidad que se envía en el transporte.
Pantalla de guía de despachos con el nuevo atributo "Bultos" Se puede configurar mediante parámetros que no se puedan imprimir aquellas guías de despacho que no se encuentren procesadas por Rentas. Al tener deshabilitado el parámetro ubicado en Parámetros del sistema - Opciones - Gestión de venta - Guía de despachos "Permitir Imprimir una guía no procesada" no permite imprimir guías de despacho que tengan remitos / mov. de mercaderías que no estén procesadas. En tal caso se muestra el mensaje "Todos los items deben estar procesados".
Mensaje "Todos los items deben estar procesados" En Base a A partir de la version 7.21 se agrega la posibilidad de realizar una Guía de despacho en base a una generada anteriormente. Esta función permite agilizar la carga de un nuevo documento. Para realizar la acción, primero se deben posicionar sobre la guía ya generada. Luego se selecciona la opción Nuevo en base a que esta en a parte superior-izquierda de la pantalla.
Guia de despacho. Nuevo en base a
|
| Build: 20240826 |
| Volver al Comienzo Anterior Siguiente |