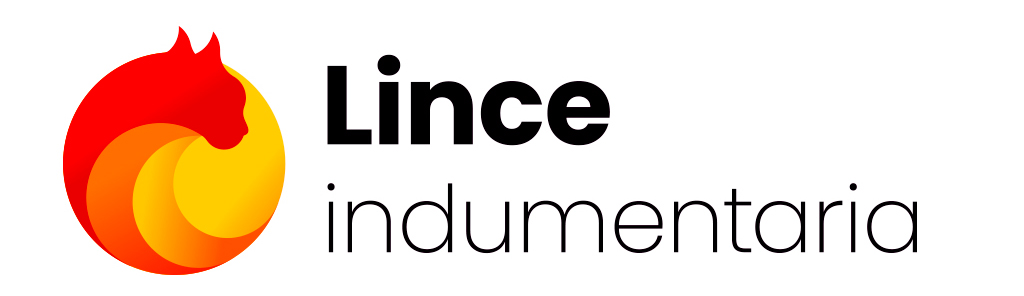
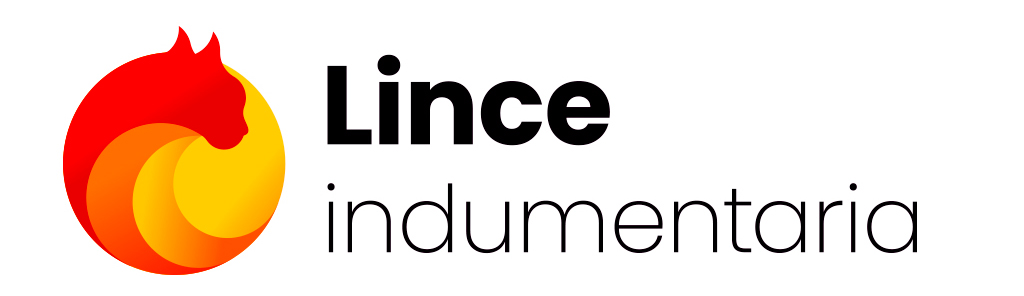
|
Para poder generar o modificar un comprobante electrónico se debe contar con la herramienta Crystal Reports instalada en el equipo. Para mas información: http://crystalreports.com/ Los reportes generados por defecto en el sistema, se encuentran alojados en C:\linceV3\Vfp\Frx\Com2pdf con el nombre PdfGen.rpt y en el caso de ser de comprobantes de exportación con el nombre PdfGenX.rpt. En el caso de tener versiones anteriores a la 7.22.08 se debe guardar el archivo Pdfgen en el caso de actualizar la versión ya que el sistema sobre escribe el reporte por el que se instala por defecto. De tener que generar reportes personalizados se deben guardar en C:\linceV3\FRX\Personal. Para modificar el reporte de los comprobantes electrónicos, por ejemplo la Factura Electrónica, se deben realizar los siguientes pasos: En la aplicación Crystal Reports, desde el menú Archivo - Abrir se debe seleccionar desde C:\linceV3\Vfp\Frx\Com2pdf el archivo PdfGen.rpt o PdfGenX.rpt dependiendo del diseño a modificar. Cuadro de Búsqueda de Crystal Reports Luego desde Base de datos - Comprobar base de datos se debe definir la tabla de la cual se tomaran los datos, la misma se debe seleccionar en el campo Ruta de acceso de base de datos que por defecto es C:\linceV3\Vfp\Tmp\COMPROB.DBF. El campo Id. del usuario y contraseña, son necesarios en el caso que la base de datos ODBC lo requiera.
Ventana de comprobación de base de datos La ventana del diseño de reporte electrónico contiene distintas barras de herramientas. Las funciones principales son: La Barra de Herramientas Estándar permite crear un nuevo informe, buscar un informe previamente generado, guardar, imprimir, utilizar la vista previa, copiar pegar etc. Barra Estándar La Barra de Herramientas para dar Formato permite modificar los campos en cuanto a fuentes, tamaños de fuentes, estilos, márgenes etc.
Barra para dar formato La Barra de Herramientas Insertar permite insertar al reporte objetos de texto, resumen, imágenes, gráficos, mapas.
Barra Insertar El reporte contiene una serie de campos que representan los datos a imprimir. Por ejemplo el campo @articulo representa el código del artículo incluido en el comprobante. Estos campos se pueden personalizar en cuanto a su ubicación en el reporte, tipo de fuente, tamaño, color, etc.
Pantalla de diseño comprobante electrónico Desde el menú de Insertar se pueden agregar al reporte:
Menú insertar Configuración de reporte con Resumen.Desde Elegir el campo para resumir, se debe indicar el campo a calcular. Una vez seleccionado el campo, desde calcular este resumen se debe indicar el tipo de calculo que se va a aplicar.
Menú de insertar resumen Por último se debe ubicar el campo generado dentro del reporte.
Pantalla de diseño comprobante electrónico Por último al reporte se le pueden agregar campos de fórmulas personalizadas, por ejemplo que el mismo se visualice en el reporte cuando se cumpla la condición. Desde la ventana Explorador de campos - Campos de Fórmula Botón derecho Nuevo.
Menú de Explorador de campos. Luego se debe definir el nombre de la nueva fórmula que se va a crear.
Ventana de ingreso de nueva fórmula Una vez definido el nombre de la formula, se debe indicar la condición que va a tener la misma. Ejemplo de fórmulas: IF ISNULL ({COMPROB.CLICP}) THEN 'Si es nulo el Campo código postal del cliente entonces FORMULA = {COMPROB.CLILOC} 'Solo muestra el campo Localidad del cliente ELSE 'de lo contrario FORMULA = "( " + {COMPROB.CLICP} + " ) - " + {COMPROB.CLILOC} 'Muestra el código postal y la localidad del cliente END IF
Taller de fórmulas Una vez finalizada la fórmula solo se debe arrastrar ese nuevo campo al reporte ubicándolo en la posición deseada.
Pantalla de diseño comprobante electrónico Al concluir con el diseño de comprobante electrónico existe la posibilidad de emitir una vista previa. Esta función se debe ejecutar desde Vista - Vista previa.
Vista previa del comprobante electrónico con los campos agregados |
| Build: 20240826 |
| Volver al Comienzo Anterior Siguiente |