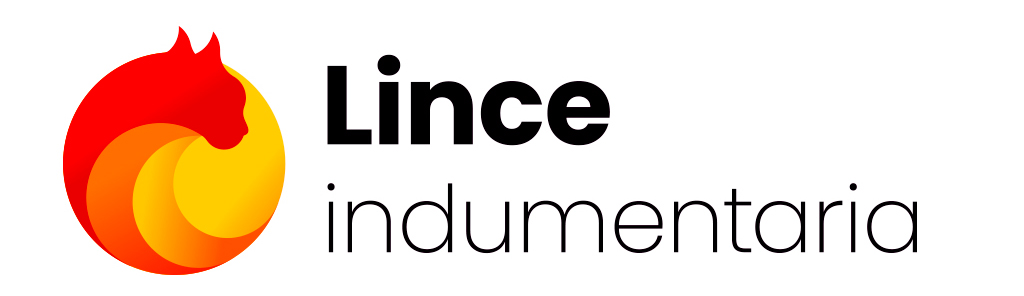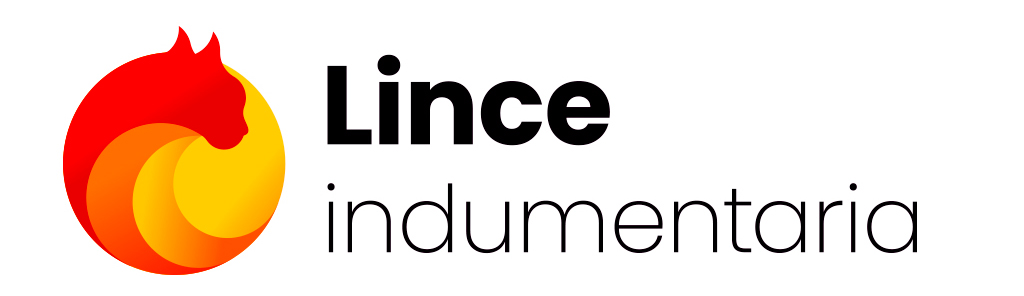Se ha generado una versión del ejecutable xTranWv9.exe para el ID de Proceso número 8 que realiza importaciones al sistema; maestro de articulo y equivalencias para el cliente Patagonia. Este proceso levanta un archivo en formato txt para devolver un archivo txt formato Lince válido para luego ser importado al sistema desde Gestión de Ventas - Movimiento de mercadería - Importar.
Uso
En primera instancia se deberá contar con los archivos xtranwv9.exe y XTRAN.DBF en la carpeta de instalación de Lince Indumentaria; por defecto, C:\linceV3
En caso de no encontrarse dichos archivos en la ubicación requerida, éstos podrán ser copiados desde la carpeta C:\linceV3\CD\Interfaces\Xtran
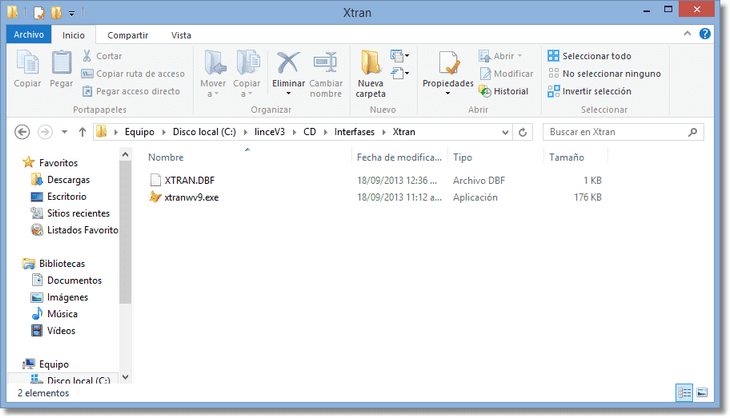
Archivos XTRAN.DBF y xtranwv9.exe
A continuación, se deberá abrir la tabla XTRAN.DBF. Para lograrlo, se requiere ejecutar el archivo Fox.exe, ubicado en C:\linceV3\Vfp
Una vez ejecutado el archivo Fox.exe, se deberá llamar a la tabla XTRAN.DBF, ingresando el comando use ? y presionando ENTER
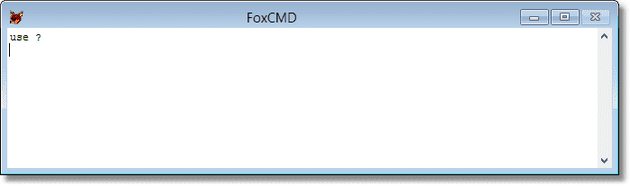
Comando use ?
Luego, se podrá seleccionar el archivo XTRAN.DBF desde el explorador de archivos que emerge. Para esto, luego de seleccionarlo se deberá hacer click en OK.
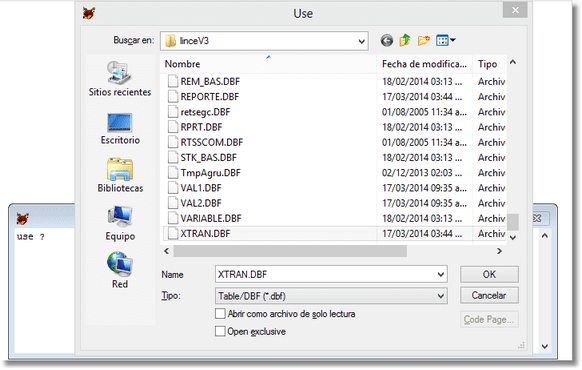
Selección del archivo XTRAN.DBF
Una vez seleccionado el archivo deberá definir qué comando será el aplicado cuándo se ejecute. Para esto, se deberá ingresar el comando brow y presionar ENTER.
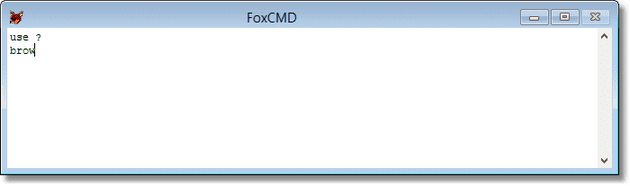
Comando brow
A continuación se deberá ingresar el número 8 en la columna Tipo y posteriormente cerrar la ventana haciendo click en la cruz ubicada en el márgen superior derecho de la ventanta.
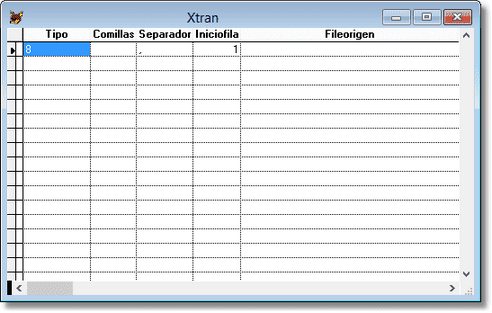
número 8
Para salir del editor de comandos se deberá ingresar la palabra exit y presionar ENTER.
Archivo de entrada
El archivo a importar debe ser del tipo “Libro de Excel 97-2003 (*.xls)” o anterior.
La planilla de Excel cuenta con el siguiente formato, en la imagen se acortó cierto rango de líneas disponibles para ingresar los artículos para favorecer el entendimiento:
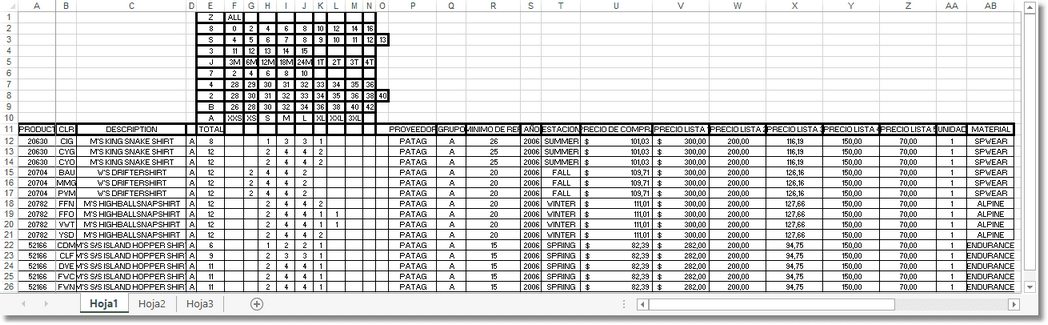
Archivo base
Campos a completar (a partir de la fila 12):
| • | Columna A: Código del artículo |
| • | Columna B: Código del color |
| • | Columna C: Descripción del artículo |
| • | Columna D: Grupo del artículo |
| • | Columna E: Cantidad total del artículo |
| • | Columnas F a O: Cantidades por talle |
| • | Columna Q: Grupo al que pertenece el artículo |
| • | Columna R: Mínimo de reposición del artículo |
| • | Columna S: Año de la colección |
| • | Columna U a Z: Precios por lista del artículo |
| • | Columna AA: Unidad del artículo |
| • | Columna AB: Material del artículo |
Una vez completado, se deberá guardar el archivo con formato .txt delimitado por comas.
Aplicación
El archivo resultante deberá ser procesado por xtran.exe antes de ser importado a Lince Indumentaria. Para esto, se deberá acceder a Gestión de ventas - Movimiento de mercadería - Importación.
En la ventana emergente, se deberá ingresar un signo de pregunta en el campo EJECUTAR para explorar la ubicación del archivo xtran.exe
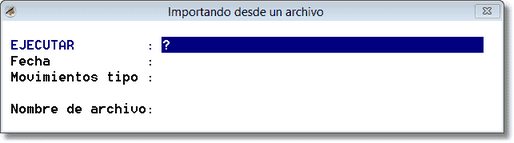
Cuadro de diálogo de importación
Luego, se deberá ubicar el archivo xtranv9.exe, y abrirlo
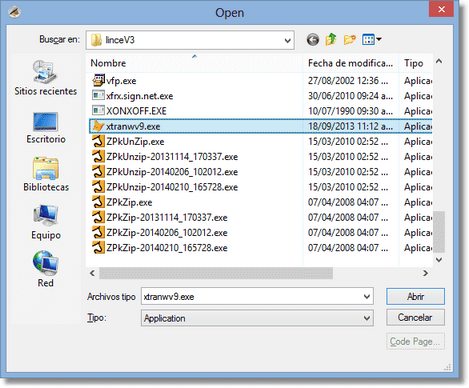
Abri el archivo xtranv9.exe
Una vez seleccionado el ejecutable se debe definir la ruta y el archivo de Origen, esto es, la ubicación del archivo txt generado a partir del archivo Excel. El sistema luego generará la ruta y el archivo Destino para la correspondiente importación.
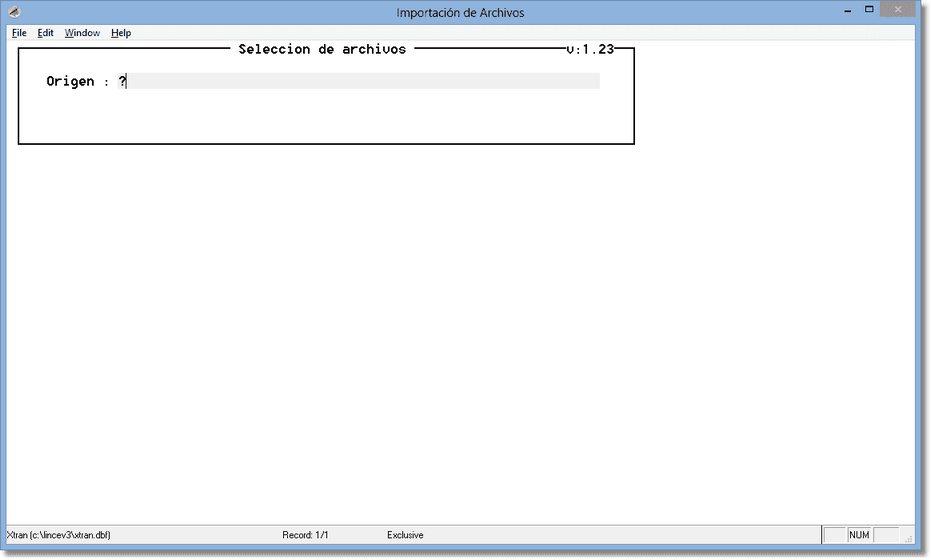
Selección del archivo Origen
Lince indumentaria definirá automáticamente la ruta donde se alojará el archivo ya procesado. Por defecto, el archivo será llamado "COPIA DE xxx", donde xxx es el nombre del archivo original.
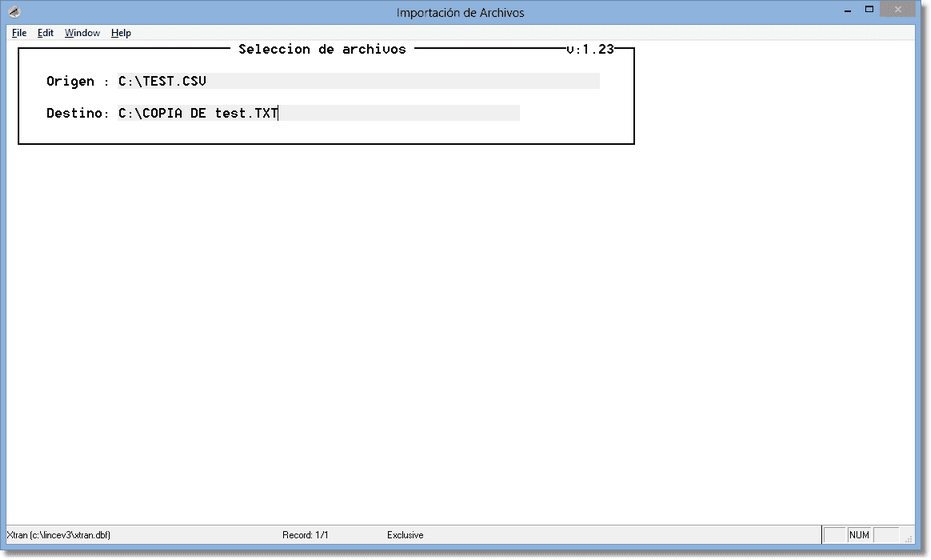
Campos Origen y Destino completados
Luego de presionar la tecla Enter, el sistema solicitará que se defina la cantidad de curvas y talles. Para esto, se deberá ingresar la cantidad de curvas y talles correspondientes a los artículos que se importarán. Adicionalmente, el Origen/Destino deberá haber sido previamente dado de alta en Lince desde Altas - Proveedores y destinos de valores endosables.

Ingreso de Curvas, Talles y Origen/Destino de la importación
Luego de hacer click en Aceptar, Lince generará el archivo que finalmente será utilizado para la importación y lo guardará en la ubicación definida en el campo Destino del paso anterior. Dicho archivo respeta el formato utilizado por Lince para importar Movimientos de mercadería.
A continuación, se deberá indicar qué tipo de Movimiento se estará efectuando, en este caso de Entrada y posteriormente la ubicación del archivo de importación generado por Lince.
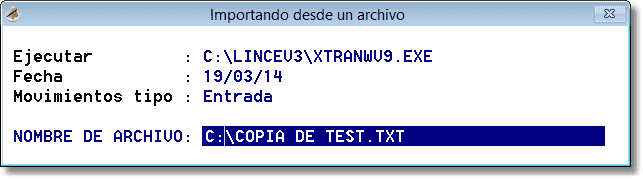
Selección del archivo a importar.
Lince mostrará una ventana emergente con el detalle de los artículos a importar. Para continuar se deberá presionar CTRL + W o, alternativamente CTRL + Fin.
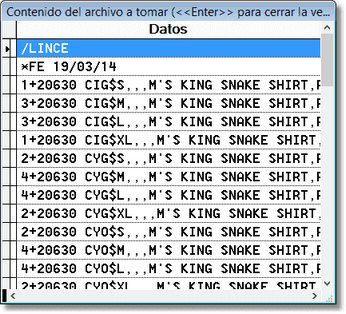
Resumen de la información a importar
Por último se deberá confirmar la importación haciendo click en Si.

Confirmación de la importación
Finalmente, Lince Indumentaria mostrará el resumen del Movimiento de Mercadería realizado. A partir de ese momento, el stock de los Artículos estará incorporado al sistema.
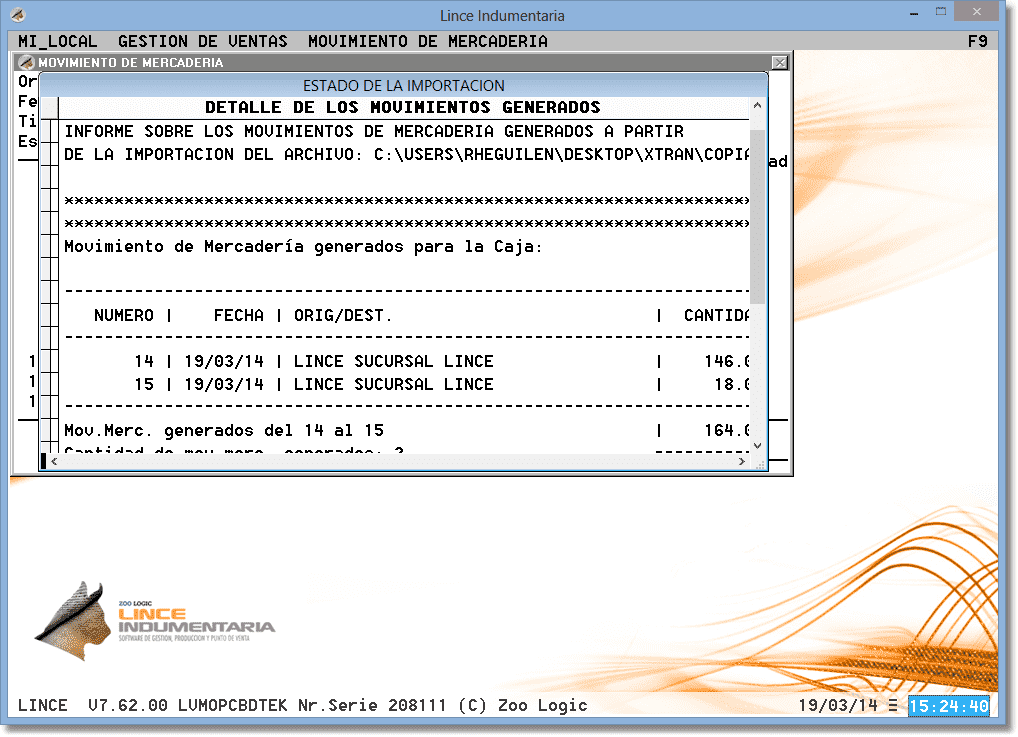
Resumen del Movimiento de mercadería
|