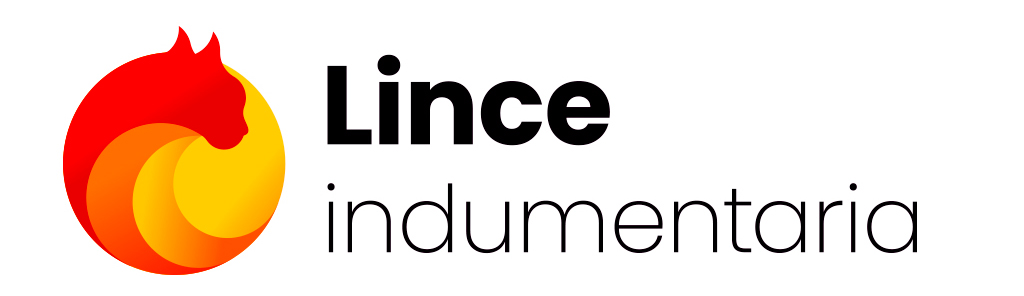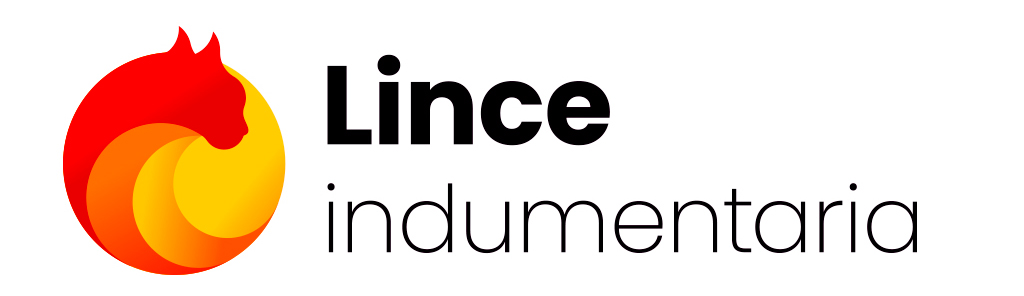|
Los listados en Lince Indumentaria brindan información sobre los módulos activados en el sistema y permiten obtener estadísticas, realizar cálculos, imprimir informes, listar los precios, utilidades, rankings, stocks, etc.
Para poder confeccionar un listado se debe tener en cuenta algunos aspectos generales, con el objetivo de completar los campos que el sistema necesita para sacar el listado elegido:
| • | Rangos: Para determinar la información que Lince muestra dentro de un listado, es necesario establecer diferentes rangos que pueden ser: Rango de códigos de artículos, rango de fechas, rango de códigos de proveedores, etc. Por ejemplo si dentro de un listado se necesita que muestre una información que se encuentre dentro de fechas específicas, se debe establecer un "Rango" de fechas determinado, desde fecha "fecha inicial" hasta fecha "fecha final". Lo mismo sucede si se desea obtener un listado que muestre determinado rango de artículos, proveedores, etc. Si se desea hacer el listado correspondiente a un día en particular, se debe ingresar en ambos campos (desde fecha/hasta fecha) la misma fecha. Si se desea listar solo un artículo se ingresa en ambos campos (desde artículo/hasta artículo) el mismo código de artículo. Si se desean listar todos los artículos se debe dejar el campo "desde artículo" vacío y el campo "hasta artículos" se debe completar con "ZZZZZZZZZ". De igual modo los diferentes campos que el listado requiera para su confección. |
| • | Ordenamiento: Los listados permiten ordenar la información de acuerdo con el criterio de ordenamiento que se le asigne. Por ejemplo si se necesita ver el listado ordenado por fecha, por código de artículo, por número de comprobante, etc. |
| • | Formato: Los listados ofrecen la posibilidad de mostrar la información con determinadas características de formato, los cuales determinan la apariencia del mismo. |
| • | ¿Con detalle? Si/No: Al seleccionar la opción "Si" permite mostrar de que manera se conforma la información solicitada. Por ejemplo si se pide un listado de "seguimiento de artículos" con detalle, este muestra uno a uno todos los comprobantes que se realizaron para mover el stock de el/los artículo/s. En caso de seleccionar la opción "No" totaliza la información. |
| • | ¿Todas las empresas o sucursales juntas? Si/No: La opción "SI" muestra dentro de dicho listado la información consolida de las sucursales. Para esto se necesita dar de alta un agrupamiento de sucursales que contenga aquellas sucursales que se desea incluir en los listados. En caso de elegir la opción "No" muestra la información solo de la sucursal en la que nos encontramos posicionados. |
| • | Agrupamiento: Permite seleccionar el agrupamiento de sucursales siempre y cuando se haya elegido la opción "SI" en el item "¿Todas las empresas y sucursales juntas" |
| • | Una vez elegido un código de agrupamiento de sucursales el sistema ofrece más opciones de filtro y/o formato. Las distintas alternativas dependen del listado seleccionado, algunas opciones son: |
| • | ¿Junta sucursales del mismo grupo?: Esta opción aplica en el caso de confirmar en dato de entrada "¿Todas las empresas o sucursales juntas?. Si el código de agrupamiento de sucursales elegido está conformado por sub-agrupamientos entonces aquellas sucursales que integran dichos sub-agrupamientos se listan como una sola sumando la información (cantidades, montos, etc.) y como rótulo de la columna se muestra el código de sub-agrupamiento. Ejemplo: si se tiene configurado dos agrupamientos que están integrados por dos sucursales cada uno y luego se define un nuevo código de agrupamiento integrado por los dos sub-grupos, entonces al sacar el listado con el código "maestro" de agrupamiento y confirmar la opción "Junta sucursales del mismo grupo" el listado muestra solo dos columnas (una por cada sub-agrupamiento), caso contrario muestra 4 columnas por ser la cantidad total de sucursales que conforman el agrupamiento "maestro". |
| • | ¿Formato de Impresión de emp. o sucurs.? Vertical/Horizontal: Permite ver la información de las sucursales en columnas o filas según la orientación seleccionada. |
| • | Subtotales por: Esta opción permite discriminar la información por sucursal o por el campo en base al cual se va a ordenar el listado o ambos, mediante distintas formas de subtotalizar. Por ejemplo: al obtener una estadística de ventas por artículo y elegir un agrupamiento de sucursales se puede subtotalizar por: "Artículo", "Artículo - Empresa" o "Empresa-Artículo". Si se elige subtotal por artículo el listado muestra la cantidad total vendida en todas las sucursales juntas, "Artículo-Empresa" genera subtotales para cada artículo y luego un total para la empresa, de esta manera se muestra la cantidad total vendida en esa empresa y de qué artículos se compone dicho monto/cantidad final. La opción "Empresa-Artículo" muestra subtotales para todas las empresas del agrupamiento y luego del artículo, en consecuencia se ordena el listado por artículo y figura para cada código de artículo la cantidad/monto vendido en cada sucursal. |
| • | Apertura de rangos: permite un mayor poder de filtro y ordenamiento al seleccionar los parámetros que se listan. Por ejemplo, confeccionamos un listado de precios sin apertura de rangos, se ingresa el rango del código/s de artículo/s para filtrar el listado. En cambio si seleccionamos la opción "con apertura de rangos" los rangos a ingresar para filtrar son: código/s de artículo/s, código/s de proveedor/es, código/s de material/es, de grupo/s, de color/es, de talle/s, etc. |
| • | Destino de impresión: Al momento de emitir un Listado se debe seleccionar el destino de la impresión, es decir, si el Listado se envía a la impresora, se guarda en disco, se visualiza en pantalla o en el explorador predeterminado de internet. |

Destino de Impresión
| • | Pantalla: nos muestra dentro de la ventana de Lince la información "acomodada" para que ocupe dicho espacio. |
| • | Impresora: envia el listado a la impresora, local o conectada a la red, para que esta lo imprima. |
| • | Disco: permite guardar el listado en distintos formatos, para ser visualizado por algún otro software, enviar el archivo a otra persona mediante un correo electrónico con este archivo adjunto al mismo, o simplemente guardarlo en un diskete, CD, o en el disco rígido de la PC. |
Nota: Si se guarda el listado en "DISCO" y se quiere grabar en un CD, es necesario contar con un software de grabación de CDs.

Destino disco
Al seleccionar la opción Disco, algunos listados permiten las siguientes formas para guardarlo:
| • | Imagen de Listado: el sistema guarda en disco el listado, con cabeceras indicando a que corresponden las columnas, y muestra sus respectivos totales. |
| • | Datos de origen: el sistema guarda en disco el listado, sin cabeceras que indiquen a que corresponden las columnas, ni totales. Siendo de utilidad para poder exportar a otro sistema. |
| • | Guardar listado: el sistema guarda en disco el listado, haciendo uso de un formato mas legible. |
Para mas información acerca de las distintas opciones para exportar a Disco, y conocer cuales son los listados que las permite, se puede consultar el apartado correspondiente a cada tipo. Imagen de Listado, Datos de origen, Guardar listado.
Ingresar a Listados
Para ingresar al menú de listados debe elegir la opción "Listados" dentro del menú principal.
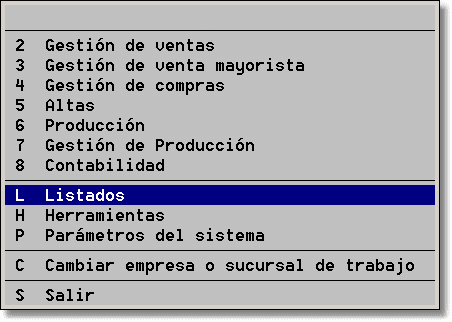
Listados que incluye Lince Indumentaria.
 Listado de Ventas: Listado de Ventas:
 Listados de Stock Listados de Stock
 Listados de Altas Listados de Altas
 Listados de Caja Listados de Caja
 Listados de Valores Listados de Valores
 Listados de Cupones Listados de Cupones
 Listados de Cuentas Corrientes (CTA. CTES.) Listados de Cuentas Corrientes (CTA. CTES.)
 Listados de Compras Listados de Compras
 Listados de Gestión de Producción Listados de Gestión de Producción
 Venta Mayorista Venta Mayorista
 Contabilidad Contabilidad
Colocar imagen en el encabezado del listado al emitir por explorador
Al utilizar la salida por explorador, se puede agregar una imagen como encabezado del mismo. Esta imagen se debe configurar desde Parámetros del sistema - Opciones - Datos de la empresa en la opción Logo debe ingresarse la ruta donde se encuentra la imagen.
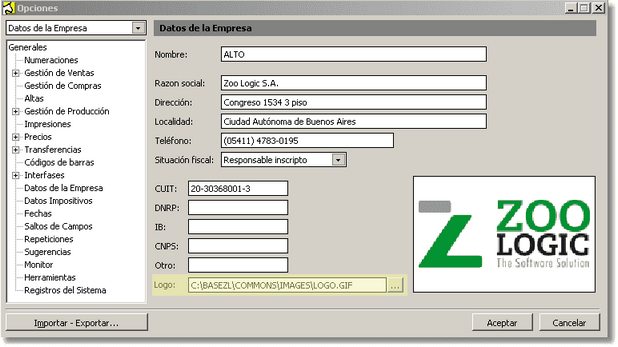
Ventana de opciones para configurar imagen
Desde ahora en los listados emitidos por Explorador, se visualizara el logo configurado:
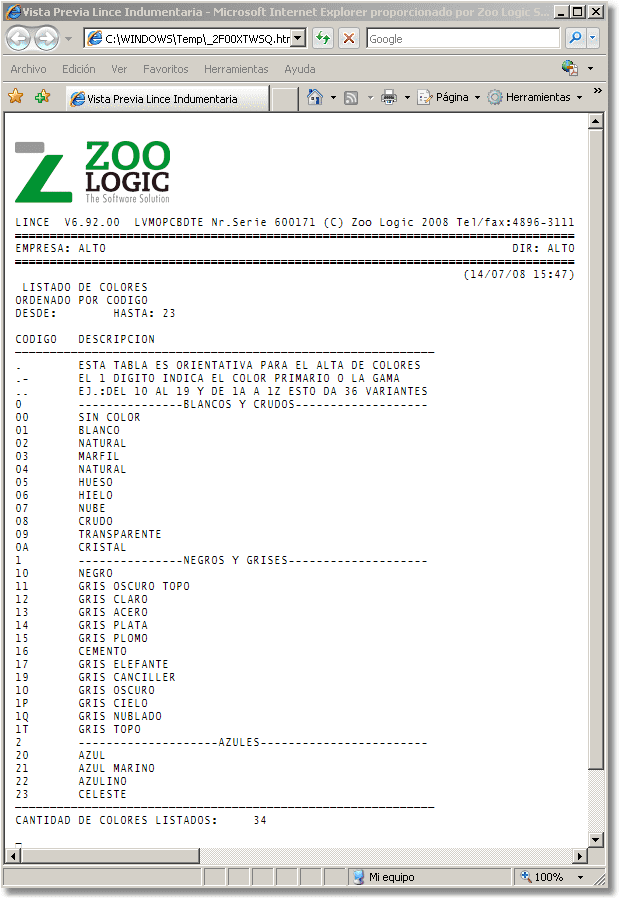
Ejemplo de listado de colores con logo como encabezado
Indicar el explorador preferente
En el caso de tener mas de un explorador en el equipo se debe configurar el archivo TXTView.Config.txt ubicado en C:\LinceV3\Vfp en el cuál se deberá indicar la ruta de ubicación del explorador preferente.
Al generar el archivo TXTView.txt se debe tener en cuenta el no presentar saltos de lineas en la ruta.
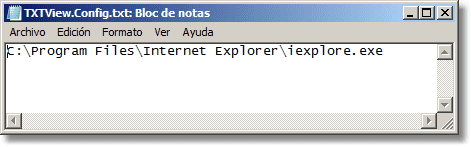
TXTView.txt
|